Introduction
React Native has emerged as a powerful framework for building cross-platform mobile applications, allowing developers to use a single codebase for both iOS and Android platforms. In this step-by-step tutorial, we will guide you through the process of creating your first React Native app. By the end of this tutorial, you'll have a basic understanding of the React Native development environment, project structure, and building a simple user interface with navigation.
Section 1: Setting Up Your Development Environment
1.1 Install Node.js and npm
Node.js and npm (Node Package Manager) are essential for React Native development. Follow these steps to install them on your machine:
-
Windows:
- Visit nodejs.org.
- Download the latest LTS version.
- Run the installer and follow the installation instructions.
-
macOS:
- Install Homebrew if not already installed.
- Open Terminal and run
brew install node.
-
Linux (Ubuntu/Debian):
- Open Terminal and run
sudo apt update && sudo apt install nodejs npm.
- Open Terminal and run
1.2 Install React Native CLI
Once Node.js and npm are installed, open a terminal and install the React Native CLI globally:
Section 2: Creating a New React Native Project
2.1 Initialize a New Project
Use the following commands to initialize a new React Native project:
npx react-native init MyFirstApp cd MyFirstApp 2.2 Explore the Initial App Structure
Navigate to the project directory and explore its structure. Key directories include:
- android: Android-specific code
- ios: iOS-specific code
- src: Source code for your React Native components
- App.js: Entry point for your app
Section 3: Building the User Interface
3.1 Understanding Components
React Native uses components to build the user interface. Open App.js and modify it to include a basic component:
const App = () => { return ( style={{ flex: 1, justifyContent: 'center', alignItems: 'center' }}> style={{ fontSize: 20 }}>Hello, React Native! ); }; 3.3 Adding Navigation
Introduce basic navigation using React Navigation. Install it by running:
import { NavigationContainer } from '@react-navigation/native'; import { createNativeStackNavigator } from '@react-navigation/native-stack'; const Stack = createNativeStackNavigator(); const App = () => { return ( name="Home" component={HomeScreen} /> ); }; const HomeScreen = () => { return ( style={{ flex: 1, justifyContent: 'center', alignItems: 'center' }}> style={{ fontSize: 20 }}>Home Screen ); }; Section 4: Handling State and User Interaction
4.1 State in React Native
Understand the concept of state and use the useState hook:
import { TextInput, Button } from 'react-native'; const HomeScreen = () => { const [text, setText] = useState(''); const handlePress = () => { alert(`Hello, ${text}!`); }; return ( placeholder="Enter your name" onChangeText={(input) => setText(input)} value={text} /> title="Press me" onPress={handlePress} /> ); }; Section 5: Testing and Debugging
5.1 Testing Your App
Testing is crucial for ensuring the reliability of your app. Consider using tools like Jest for testing React Native components.
5.2 Debugging Techniques
Use tools like React DevTools and the built-in debugger to identify and fix issues in your code.
Section 6: Running Your App on Emulators/Devices
6.1 Running on Emulators
Follow platform-specific instructions to run your app on Android and iOS emulators. Troubleshoot common issues that may arise during this process.
Conclusion
Congratulations! You've successfully built your first React Native app. This tutorial covered the basics of setting up your development environment, creating a new project, building a user interface with navigation, handling state and user interaction, and testing/debugging your app. As you continue your React Native journey, explore more advanced features and concepts to enhance your app development skills.


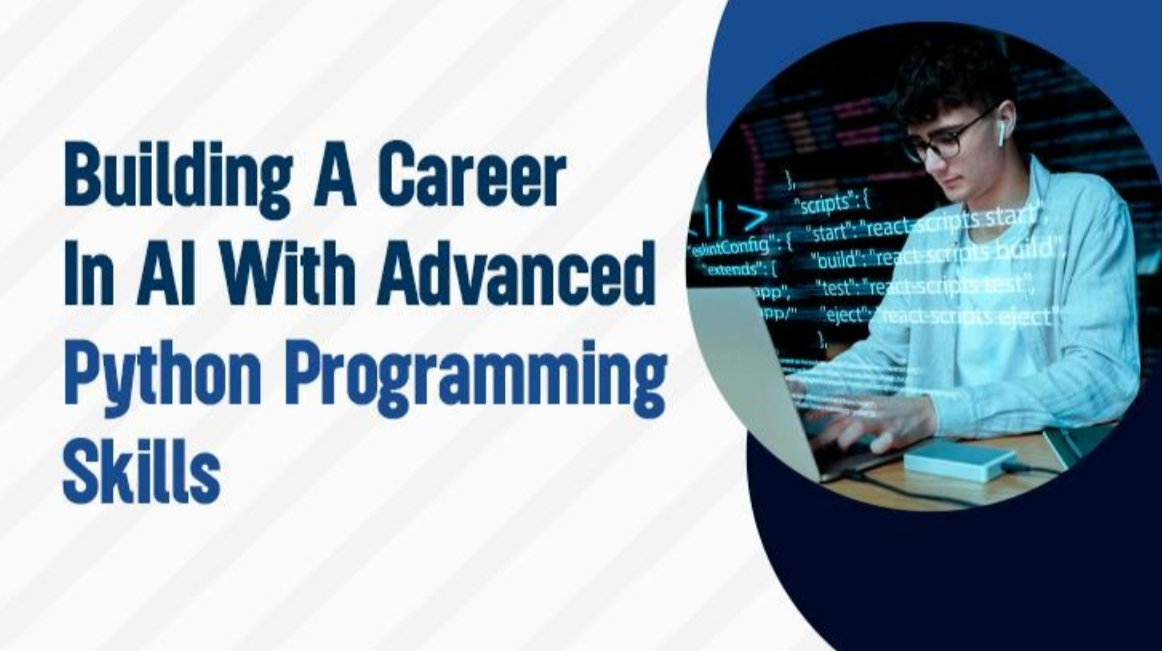

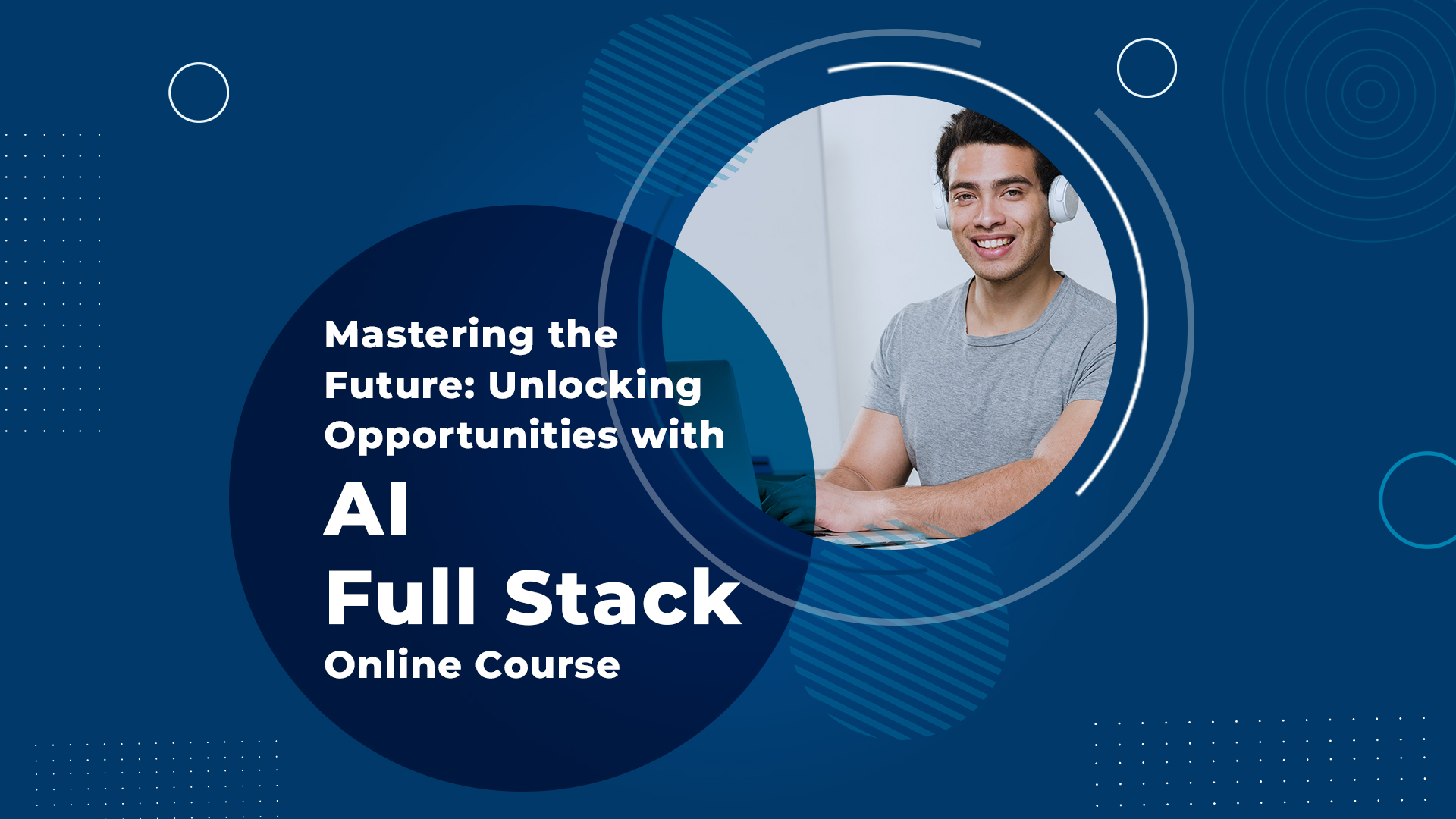
Leave a reply